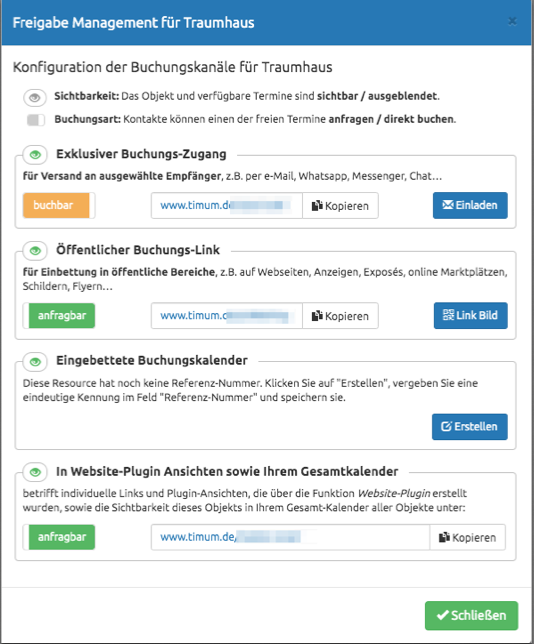timum Hilfe
timum Hilfe
Basiswissen
Terminbuchung für Kunden und Kontakte freigeben

Das Freigabe Management gilt immer für eine Ressource, in diesem Bild für das Objekt Traumhaus.
timum stellt dir für jedes Objekt verschiedene Buchungskanäle automatisch zur Verfügung. Du entscheidest welche Kanäle du kommunizieren möchtest.
Jeder Buchungskanal hat seinen individuellen Link dessen Sichtbarkeit und Buchungsart du jederzeit auch nach Veröffentlichung im Freigabe Management anpassen kannst, klicke dazu einfach auf das grafische Auge für sichtbar/unsichtbar und auf buchbar/anfragbar schon verändert sich die Einstellung für diesen Kanal.
Um zu prüfen wie die Darstellung deines Buchungskanal-Links für deine Teilnehmer aussieht kopiere einfach den Link im Kanal und öffne diesen in einem Inkognitofenster oder privaten Fenster in deinem Browser. So kannst du auch testen wie eine Terminanfrage oder -buchung bei dir in timum und in deinem Emaileingang dargestellt wird.
Termine blockieren
 Sie haben die Möglichkeit Zeiträume einzutragen, an denen für die ausgewählte Ressourcen keine Verfügbarkeiten angelegt und damit auch keine Termine gebucht werden können. Für Kunden sind blockierte Zeiträume nicht ersichtlich, sie dienen Anbietern als Hilfestellung bei der Planung von Terminen.
Sie haben die Möglichkeit Zeiträume einzutragen, an denen für die ausgewählte Ressourcen keine Verfügbarkeiten angelegt und damit auch keine Termine gebucht werden können. Für Kunden sind blockierte Zeiträume nicht ersichtlich, sie dienen Anbietern als Hilfestellung bei der Planung von Terminen.Wenn Sie Zeitraum blockieren möchten, navigieren Sie zum gewünschten Zeitpunkt in Ihrem Anbieter-Kalender. Klicken Sie auf die Stelle im Kalender, an der sich die Blockade befinden soll. Es ist auch innerhalb von Verfügbarkeiten möglich Termine zu blockieren.
Nach dem Klicken erscheint der Termincurser. Durch Drehen und Schieben können Sie mit dessen Hilfe den Zeitraum festlegen. Es erscheint ebenfalls ein Menü am rechten Rand des Termincursers. Hier wählen Sie den Menüpunkt Blocker eintragen.
Das Fenster Zeitraum blockieren wird geöffnet. Hier sehen Sie nochmal den geplanten Zeitraum für die Blockade, sowie den internen Name des Objektes. Wenn Sie möchten, können Sie ebenfalls den Grund für die Blockade festlegen.
Zum Fertigstellen bestätigen Sie, indem Sie auf Speichern klicken.
 Der blockierte Zeitraum ist nun in Ihrem Kalender sichtbar. Um diesen zu bearbeiten oder zu löschen, bewegen Sie den Mauszeiger über die Blockade. Auf der rechten Seite der Blockade erscheint daraufhin der Button Bearbeiten.
Der blockierte Zeitraum ist nun in Ihrem Kalender sichtbar. Um diesen zu bearbeiten oder zu löschen, bewegen Sie den Mauszeiger über die Blockade. Auf der rechten Seite der Blockade erscheint daraufhin der Button Bearbeiten.
Buchungen durch Kunden
 Kunden können Termin innerhalb der von Ihnen festgelegten Verfügbarkeiten buchen. Dazu wählt der Kunde den gewünschten Zeitpunkt auf dem Kalender per Mausklick aus. Daraufhin erscheint der Termincurser mit Hilfe dessen der Kunde den Startzeitpunkt und die Dauer des Termins verändern kann. Rechts neben dem Termincurser erscheinen die Details zum möglichen Termin sowie der Button Termin anfragen bzw. Termin buchen.Ob Termin direkt gebucht oder erst angefragt werden müssen, hängt von der Einstellung vorausgewählte Buchungsoption ab. Diese kann im Anbieter-Kalender unter dem Menüpunkt Einstellungen gefunden werden. Voreingestellt ist, dass Kunden Termine anfragen müssen und sich erst nach der Bestätigung durch den Anbieter ein verbindlicher Termin ergibt.
Kunden können Termin innerhalb der von Ihnen festgelegten Verfügbarkeiten buchen. Dazu wählt der Kunde den gewünschten Zeitpunkt auf dem Kalender per Mausklick aus. Daraufhin erscheint der Termincurser mit Hilfe dessen der Kunde den Startzeitpunkt und die Dauer des Termins verändern kann. Rechts neben dem Termincurser erscheinen die Details zum möglichen Termin sowie der Button Termin anfragen bzw. Termin buchen.Ob Termin direkt gebucht oder erst angefragt werden müssen, hängt von der Einstellung vorausgewählte Buchungsoption ab. Diese kann im Anbieter-Kalender unter dem Menüpunkt Einstellungen gefunden werden. Voreingestellt ist, dass Kunden Termine anfragen müssen und sich erst nach der Bestätigung durch den Anbieter ein verbindlicher Termin ergibt.
Betätigt der Kunde den Button Termin anfragen, öffnet sich ein Fenster mit den Termindetails. Der Kunde kann nun den Termin anfragen, indem er den Button Termin verbindlich anfragen betätigt. Timum verschickt daraufhin automatisch eine Anfrage-Bestätigung per EMail an den Kunden sowie eine Notifikation an den Anbieter. So lange der Termin nicht vom Anbieter bestätigt wurde, können weitere Interessent Anfragen für diesen Zeitraum stellen. So bald der Termin bestätigt wurde, kann für diesen Zeitraum keine Anfrage mehr gestellt werden.
Ist die Einstellung Buchungsoption für Einzeltermine auf direkt buchbar gestellt, ist der Termin nun nicht mehr von weiteren Kunden buchbar.
Termine können auch von Kunden ohne timum-Registrierung gebucht werden. In diesem Fall wird bei der Buchung auf die Angabe des Name, der Email-Adresse sowie der Telefonnummer bestanden.
Wo Ihre Kunden Ihre timum-Verfügbarkeiten im Kontaktformular von ImmobilienScout24 finden, sehen sie hier.
Termine können von Kunden und Anbietern abgesagt werden. Wie Sie, als Anbieter, Terminbuchungen von Kunden absagen können, wird in Absagen von Buchungen erläutert.
Absagen von Buchungen
 Um als Anbieter Kunden-Buchungen abzusagen, navigieren Sie in der Anbieter-Ansicht zu Ihrem Kalender. Dort suchen Sie den abzusagenden Termin. Wenn Sie diesen gefunden haben, bewegen Sie den Mauszeiger über den Termin. Nun wird dieser farblich hervorgehoben. An der oberen rechten Ecken erscheint nun ein Menü mit den Menüpunkten Bearbeiten, Verschieben, Absagen… und Löschen. Wählen Sie den Menüpunkt Absagen….
Um als Anbieter Kunden-Buchungen abzusagen, navigieren Sie in der Anbieter-Ansicht zu Ihrem Kalender. Dort suchen Sie den abzusagenden Termin. Wenn Sie diesen gefunden haben, bewegen Sie den Mauszeiger über den Termin. Nun wird dieser farblich hervorgehoben. An der oberen rechten Ecken erscheint nun ein Menü mit den Menüpunkten Bearbeiten, Verschieben, Absagen… und Löschen. Wählen Sie den Menüpunkt Absagen….
Nun öffnet sich ein Bestätigungsfenster. Bestätigen Sie dieses mit Absagen… um den Termin endgültig abzusagen. Sie können die Absage nun nicht mehr zurücknehmen.
Der Kunde wird über die Absage seines Termins per Email informiert. Der Zeitraum ist in Ihrem Kalender nun wieder frei und kann, falls er als Verfügbarkeit gekennzeichnet ist, erneuert von Kunden angefragt bzw. gebucht werden.
Alternativ zur Termin-Absage können Termine auch gelöscht. In diesem Fall wird keine Rückmeldung per EMail an den Kunden versendet.
onOffice-Integration
Kunden aus onOffice per Email zur timum Terminvereinbarung einladen
Vorlagen mit timum Terminlink in onOffice erstellen
Wenn Dein timum Account mit onOffice verknüpft ist, kannst Du direkt auf Objekte verfügbare Besichtigungstermine planen und Interessenten aus onOffice per Emailvorlage einladen.
Hierzu integrierst Du in deinen Standard Vorlagen die Variable _MP_timum_buchunglink und benennst diese Vorlage zur besseren Identifikation um in einen Titel mit „timum“
Website Integration
Prozess-Integration nach Widerrufsformular
Integration der timum Termin-Buchung in einen Prozess nach bearbeitetem Widerrufsformular.
- Kunde stellt Anfrage für ein Objekt
- Antwort e-Mail wird versandt, mit Link zum Widerrufsformular
- Widerrufsformular wird vollständig ausgefüllt und submittet (z.B. auf der Website des Anbieters)
- Next-Steps-Page nach Versand des Widerrufsformulars mit folgenden möglichen Inhalten
- online Exposé auf z.B. www.anbieterxyz.de/detail-seite/{immoNr}
- Eingebundener timum Buchungs-Kalender mit automatisch generierter iFrame-url
– Exposé-Download-Link (pdf)
– Link zum Online-Exposé auf der Webseite des Anbieters, z.b. www.anbieterxyz.de/detail-seite/{immoNr}
– direkte Einbindung des Buchungs-Kalenders als iFrame in die Next-Steps-Page
– Das Exposé wird z.B. generiert aus Daten über die CRM-System API.
– Die iFrame-url kann gemäß eines generalisierten Schemas automatisch generiert werden.
Automatisierte Einbettung der Terminbuchung für wechselnde Ressourcen und Objekte
Das allgemeine Schema der embed-url für den timum Buchungs-Kalender ist:
https://www.timum.de/{providerID}/{objektID}@{providerID}@{platformID}/embedded_map
- {providerID} ist die konstante ID des jeweiligen timum-Accounts.
- {objektID} Für die automatisierte Generierung der url muss lediglich per javascript die objektID eingesetzt werden. Das ist ein Identifier für das Objekt im CRM-System.
- {platformID} ein Identifier für das Quell-System, in dem das Objekt angelegt ist. Das ist entweder das im Account mit timum verknüpfte CRM-System oder timum selbst als platform, wenn das Objekt manuell in timum erstellt wurde und nicht aus deinem CRM-System importiert wurde.
Diese embed-url ist für bereits in timum angelegte Objekte im Freigabe-Management des Objekts verfügbar (siehe Bild).
Für das Objekt 2825 wäre die url im iFrame folgende:
https://www.timum.de/aa9999ee-dcdc-11e1-a0b1-0a1b2c3d4e5f/98765@aa9999ee-dcdc-11e1-a0b1-0a1b2c3d4e5f2@onofficeEstate/embedded_map
In der Regel ist eine iFrame-Weite von 100% sinnvoll. Für die Höhe sind 400px ein guter Ausgangswert. Diese Werte können völlig frei nach Bedarf angepasst werden, da timum voll responsive ist und sich an jede Größe anpasst.
Die Sichtbarkeit des Kanals “Eingebettete Buchungskalender“ kann für jedes Objekt wie gewohnt im Freigabe Management gesteuert werden (siehe Bild).

Weiterführende Themen
Anfragen vs. Direktbuchung
Bei der Auswahl der Buchenden hat jeder seinen eigenes Vorgehen. Viele Makler möchten zum Beispiel erst telefonisch oder per E-Mail Kontakt mit den Interessenten aufnehmen, um dann anhand des Eindrucks und der Interessenten-Referenzen über die Annahme einer Anfrage zu entscheiden. Bei einer exklusiveren Zielgruppe möchten Makler den Termin automatisch zusagen und den Suchenden erst beim Termin kennen lernen. Bei timum können Sie zwischen diesen beiden Varianten wählen. Hier der Überblick:
Anfragen
Der Kalender wird erst blockiert, wenn eine Anfrage angenommen wurde. Bis dahin kann es mehrere Terminanfragen zum selben Zeitraum geben.
Der Anbieter kann in der Anfragen-Ansicht komfortabel zwischen den verschiedenen Interessenten für eine Ressource (ein Objekt) auswählen und pro Anfrage entscheiden, ob er:
- die Anfrage bestätigt
- den Buchenden zu einer Direkt-Buchung eines Termins einlädt, die keiner weiteren Bestätigung durch den Anbieter erfordert
- die Anfrage ablehnt und den Kunden darüber informiert. Entweder mit oder ohne einer genaueren Begründung
- die Anfrage löscht ohne den Kunden darüber zu informieren
Die Buchung von Gruppenterminen war bis September 2016 immer eine Direkt-Buchung, jetzt verhält sie sich genauso, wie das Buchen von Einzelterminen.
Direkt-Buchungen
Der Kalender wird sofort blockiert. Ist der Kunde bei der Buchung eingeloggt, wird der Kalender sogar bereits reserviert, wenn das Buchungs-Fenster geöffnet wird. Überlegt der Kunde es sich anders, wird die Reservierung nach 5 Minuten (oder bereits beim Schließen des Fensters) wieder zurückgenommen
Der Kunde bekommt den Termin sofort nach der Buchung automatisch bestätigt
Sie können in den Einstellungen ihren Anbieter-Kalender abonnieren, damit der Termin sofort in Ihrem Google Cal oder Microsoft Outlook oder auf ihrem Smartphone erscheint. Sie müssen dafür einfach nur die Verfügbarkeit erzeugen und dann erscheinen Termine von selbst in Ihrem Kalender. Alles was Sie noch tun müssen, ist hingehen.
Mehr auf Wie ermittelt sich die Buchungs-Art?
Wie ermittelt sich die Buchungs-Art?
Ob Kunden einen Termin nur anfragen oder direkt verbindlich buchen, können Sie an der Ressource einstellen. Befindet sich ein Kunde auf der Direkt-Buchungs-Seite oder Alternativ-Buchungs-Seite, deren Links er von Ihnen erhalten hat, so ist die Buchung direkt verbindlich.
Standardmäßig ist eine neu erzeugte Ressource auf Anfragen gestellt. Nutzer des Professional-Produktes können diese Vorauswahl in den Anbieter-Einstellungen verändern.
Wie erfährt der Kunde den Treffpunkt?
Ihre Kunden erfahren den Treffpunkt von uns, sobald ihr Termin zugesagt ist. Dann ist er in der Bestätigungs-Email enthalten und sie werden über Änderungen benachrichtigt. Sobald für einen Termin eine andere Adresse ausgewählt wird, oder der Inhalt der ausgewählten Adresse sich verändert, werden die Teilnehmer zukünftiger Termine benachrichtigt. Bei einem Umzug ihres Büros müssen Sie also lediglich Ihre Anbieter-Adresse ändern und alle Termine, die in ihrem alten Büro statt finden sollten werden automatisch zum neuen Standort verschoben.
Ein Termin kann eine Treffpunkt-Adresse haben. Dafür kann die Adresse des Objektes, des Anbieters und weiterer Quellen ausgewählt werden. Die vorausgewählte Adresse eines Termins kann an der Verfügbarkeit (wenn vorhanden) oder an der Ressource (am Objekt) eingestellt werden. So stellen Sie sicher, dass Buchungen Ihrer Kunden ohne Ihr Zutun am richtigen Treffpunkt sind. Die Vorausgewählte Adresse des Objektes wird auch die Vorausgewählte Adresse für Verfügbarkeiten sein.
Wenn Sie die Adresse dem Kunden nicht zeigen wollen, dann können Sie sie verbergen, indem Sie den Haken „In Terminbestätigung zeigen“ entfernen. Bei so einem Termin ist der Treffpunkt nur eine Notiz für Sie als Anbieter. Der Kunde wird keinerlei Email zur Adresse mehr bekommen (auch nicht über das Entfernen des Hakens). Die Standard-Einstellung des Hakens kann auch am Objekt und der Verfügbarkeit Ausgewählt werden; genauso wie die Adress-Auswahl.
Direktbuchung und Alternativ-Termin-Buchung
Wenn Sie einem Kunden die Direktbuchung einer Ressource (eines Objektes) ermöglichen möchten, so können Sie ihm den Direktbuchungs-Link schicken, den Sie im Menü der Ressource finden. Dort gebuchte Termine werden dann automatisch bestätigt. Genauso verhält es sich auch mit der Einladung zum Alternativ-Termin, die Sie als Reaktion auf eine Anfrage verschicken können.
Was kostet timum?
Für Details zu unseren aktuellen Preis-Plänen besuchen Sie bitte unsere Homepage.
Der Kompakt-Plan ist kostenlos auf ImmobilienScout24 verfügbar.
SMS Benachrichtigungen (Zusatz-Feature)
In allen Professional-Planen kann die Zusatzfunktion „SMS Nachrichten“ hinzugebucht werden. Kontaktiere für die Buchung und Aktivierung einfach unser Service-Team.
Ist SMS für einen Kalender-Account aktiviert, so werden automatisch am Tag des Termins zusätzlich zu e-Mail-Benachrichtigungen folgende SMS-Benachrichtigungen an Teilnehmer von Terminen gesandt:
- Termin-Erinnerung: 2h vor dem Termin an alle Teilnehmer, sofern für diese eine gültige Mobilfunk-Nummer eingetragen ist
- Termin abgesagt
- Treffpunkt (Adresse) geändert
- Termin verschoben
- Terminbestätigung für Termine am selben Tag
Professional
Neue Kalender anlegen
Nachdem Sie sich bei timum mit Ihrer Email-Adresse registriert und Ihren Account aktiviert haben, melden Sie sich bei timum an. Anschließend können Sie das Menü in der oberen, rechten Ecken öffnen. Um in Ihr Benutzer-Konto zu kommen, wählen Sie den Menüpunkt Mein timum.
 Sie werden automatisch auf den Menü-Punkt Anbieter Ihres Benutzer-Kontos weitergeleitet. Dort finden Sie eine Übersicht über alle Ihre Anbieter-Kalender. Da Sie noch keinen eigenen Anbieter-Kalender angelegt haben, sehen Sie hier nur den timum Guide-Kalender, welcher immer als Default-Kalender vorhanden ist.Um einen eigenen Anbieter-Kalender hinzuzufügen, wählen Sie den Button Neuen Anbieter-Kalender anlegen.
Sie werden automatisch auf den Menü-Punkt Anbieter Ihres Benutzer-Kontos weitergeleitet. Dort finden Sie eine Übersicht über alle Ihre Anbieter-Kalender. Da Sie noch keinen eigenen Anbieter-Kalender angelegt haben, sehen Sie hier nur den timum Guide-Kalender, welcher immer als Default-Kalender vorhanden ist.Um einen eigenen Anbieter-Kalender hinzuzufügen, wählen Sie den Button Neuen Anbieter-Kalender anlegen.
Im sich öffnenden Fenster tragen Sie die Stammdaten des Anbieters ein.
Bei der Wunsch-URL handelt es sich um jenen Link über den Kunden Ihren Kalender aufrufen können.
Sind alle Daten eingetragen, bestätigen Sie mit Speichern.

Sie werden nun automatisch in die Anbieter-Ansicht für den neuen Kalender auf den Menü-Punkt Ressourcen & Leistungen bzw. Objekte & Leistungen weitergeleitet.
Termine verwalten
Das Verwalten von Terminen funktioniert für Sie als Professional-Kunde grundsätzlich so ähnlich, wie im Starter-Produkt. Die folgenden Aktionen sind bereits oben in der Rubrik Auf ImmobilienScout24 erklärt:
Ressourcen & Leistungen anlegen
Um Termine für eine Ressource wie beispielsweise eine Immobilien-Objekt, ein Konferenzraum oder einen Mitarbeiter planen und buchen zu können, navigieren Sie zum Menüpunkt Ressourcen & Leistungen bzw. Objekte & Leistungen. Diesen Menüpunkt finden Sie, indem Sie nach dem Anmelden über das obere, rechte Menü den gewünschten Anbieter-Kalender auswählen. Wie Sie einen Anbieterprofil erstellen erfahren Sie im Kapitel Kalender anlegen.
Im Menüpunkt betätigen Sie den Pluszeichen-Button neben dem Ressourcen/Objekt-Label.

Sie müssen nun die Bezeichnung der Ressource/des Objektes angeben. Diese wird Ihren Kunden als Name angezeigt. Der Name (intern) und die Angabe einer Referenz-Nummer sind optional. Möchten Sie direkt auf ImmobilienScout24 im Exposé Termine zur Anfrage anbieten, so müssen Sie die scoutID des jeweiligen Objektes unbedingt in diesem Feld angegeben, damit Ihre verfügbaren Termine im Exposé innerhalb der Kontaktaufnahme für eine Terminauswahl angezeigt werden.
Klicken Sie abschließend auf den Button Speichern um die neue angelegte Ressource/das neue Objekt zu speichern.
Nun legen Sie die Leistungen an. Diese sind Dienstleistungen, die vom Kunden in Anspruch genommen werden können. Leistungen können beispielsweise Besichtigungen, Sprechstunden oder Personaltrainer-Sessions sein.
Um eine Leistung zu erstellen, klicken Sie auf den Button mit dem Pluszeichen neben dem Leistungen-Label.
Im sich nun öffnenden Fenster legen Sie den Namen der Leistung fest. Hier können Sie ebenfalls eine Beschreibung festlegen, die nur intern sichtbar ist.
Über die Felder Dauer minimal und Dauer maximal können Sie definieren, wie lange eine bestimmte Leistung mindestens und höchsten dauert. Die Maximal-Dauer ist dabei lediglich optional.
Wenn Sie alle notwendigen Angaben getätigt haben, legen Sie die Leistung an, indem Sie auf Speichern klicken.
 Um einer Ressource die richtige Leistung (oder Leistungen) zuzuordnen, ist eine Aktivierung notwendig. Setzen Sie dazu einfach den Haken in dem Schnittfeld der Ressourcen-Leistungen-Matrix.
Um einer Ressource die richtige Leistung (oder Leistungen) zuzuordnen, ist eine Aktivierung notwendig. Setzen Sie dazu einfach den Haken in dem Schnittfeld der Ressourcen-Leistungen-Matrix.Sie können nun ebenfalls festlegen, wie viel eine Leistung bei einer bestimmten Ressource kostet. Ist die Leistung kostenlos, wählen Sie „ohne Preis“.
Schnittstelle zu CRM-Systemen: Objekt-Import und Termin-Export
timum lässt sich mit wichtigen CRM-Systemen, wie FlowFact und onOffice, als auch mit dem Scout Manager von ImmobilienScout24 verknüpfen. Objekte werden darüber mit einem Klick angelegt (importiert) und direkt verknüpft.
Über die Verknüpfung mit CRM-Systemen werden gebuchte Termine sofort im CRM-System als Aktivität angelegt. Bei bestehenden Kontakte wird die Aktivität diesen zugewiesen. Bei Neukontakten wird eine neue Adresse im CRM angelegt.
Die Verknüpfung erstellst du für jeden Kalender-Account in den Einstellungen.
Was passiert, wenn ich meinen IS24-Account mit meinem timum-Account verknüpfe?
Mit einem Klick auf den Button in den Anbieter-Einstellungen stellst du eine Verbindung mit deinem Account bei ImmobilienScout24 her. Zur Legitimation musst du dich dabei in deinen ImmobilienScout24-Account einloggen. timum erhält deine Login-Daten dabei nicht, weil du sie direkt in ein Anmeldeformular von ImmobilienScout24 eingibst.
Was passiert beim Import-Vorgang von IS24?
timum erkennt die neuen Objekte, die du bei ImmobilienScout24 eingestellt hast, und fügt diese deinem timum Account hinzu. Außerdem werden auch auf timum die Objekte archiviert, die du auf IS24 archiviert hast – sofern für diese keine aktuellen Termine vorliegen.
Flowfact Objekt-Import und Termin-Synchronisation
- Gehe in deinem timum.de Anbieter-Account auf Einstellungen und klicke auf „Konto verknüpfen“.
- Gib im sich öffnenden Fenster alle geforderten Informationen ein. Die Flow Fact Host Adresse erfährst du entweder von deiner IT-Abteilung oder vom Flow Fact Kundenservice.
- Klicke auf „Jetzt verknüpfen“, um den Vorgang abzuschließen.
- Daraufhin können Objekte aus Flowfact ausgewählt und importiert werden.
- Gebuchte Termine für die importierten Objekte werden automatisch in Flowfact synchronisiert und anhand der e-Mail-Adresse vorhandenen Kunden in Flowfact als Aktivität zugeordnet. Bei neuen e-Mail-Adressen werden neue Kunden in Flowfact angelegt.


Termine in Outlook importieren
Du kannst deine in timum gebuchten Termine in Outlook-Kalender importieren.
(Ein anderer Artikel beschreibt, wie du einen Outlook-Kalender so mit timum verbindest, dass deine Outlook-Termine in timum als Blocker importiert werden, damit du in diesen Zeiten keine Termin-Buchungen erhältst.)
Für den einfachen Import von timum-Terminen in Outlook folge diesen Schritten:
- Öffne deinen timum-Kalender.
- Gehe in den Menü-Punkt Einstellungen.
- Klicke unter timum-Termine in anderen Kalender importieren auf importieren

-
Es öffnet sich ein Fenster mit einer Liste von Anwendungen.
-
Wähle Outlook
-
Klicke auf Link öffnen
Termin-Synchronisation mit Google-Calendar
Google-Calendar
1) Gehe in deinem timum.de Anbieter-Account auf Einstellungen und kopiere dort die URL zu deinem Anbieter-Kalender:
2) Öffne im Web-Browser deinen Google Calendar und klicke im linken Bereich hinter Weitere Kalender auf die Pfeilbox:
3) Klicke dann auf Über URL hinzufügen:
4) Füge die kopierte ics-URL deines Kalenders aus timum in das Feld ein und ändere darin den Begriff „webcal“ zu „https„. (Das ist speziell in google calendars notwendig.)
5) Du findes deinen timum-Kalender nun unter Weitere Kalender und kannst diesem dort auch einen passenden Namen geben:
6) Aktualisiere nun auf deinem Handy den Kalender. Evtl. musst du den timum-Kalender dort zusätzlich auswählen bzw. auf sichtbar stellen.
Termin-Synchronisation in Lotus Notes (ab Version 8.5)
-
in Lotus Notes auf der linken Seite „Kalender anzeigen“ und darunter „Kalender hinzufügen” wählen
-
im sich öffnenden Fenster dann „ICalender-Feed“ als Typ auswählen
-
dort die url der .ics-Datei aus dem timum-Account einfügen
-
nun kannst du noch konfigurieren, ob dieser Kalender auch auf den Mobilen Geräten angezeigt werden soll und in welcher Farbe Termine dargestellt werden etc.
Ressourcen von Anbieter zu Anbieter verschieben
Sie haben den Bedarf, eine Ressource (ein Objekt) an einen anderen ihrer timum Account zu verschieben. Dafür bietet timum eine Funktion.
- Öffnen Sie für die zu verschiebende Ressource die Eigenschaften (Einstellungen).
- Am oberen Rand des Dialogfensters wählen Sie die Funktion „Ressource verschieben“.
Diese Funktion führt folgendes aus
- Die Ressource wird dem Ziel-Account (Anbieter) zugeordnet und aus dem bisherigen Account entfernt.
- Alle Termine der Ressource werden zum Ziel-Account übertragen
- Kunden zu diesen Terminen werden ebenfalls zum Ziel-Account verschoben. Hat ein Kunde Termine bei einer anderen Ressource, so bleibt dieser Kunden zusätzlich beim bisherigen Account erhalten. Von Hand eingetragene Kunden werden übertragen und mit bestehenden händisch notierten Kunden zusammengeführt, falls alle ihre Daten übereinstimmen
- Falls ein gleichnamiges Produkt im Ziel-Account bereits existiert, so werden Termine mit dem bestehenden Produkt verknüpft. Andersnamige Produkte, für welche die Ressource aktiviert ist, werden im Ziel-Account angelegt.